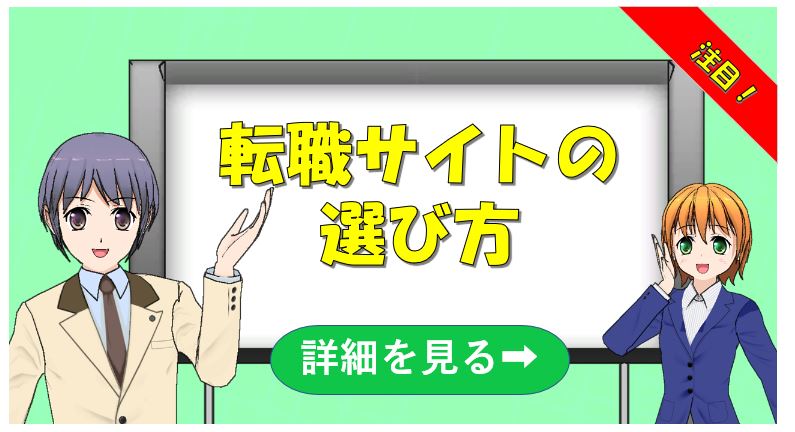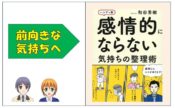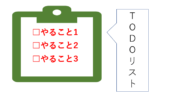タイピングが苦手でも早くなる!単語登録の方法とは?

タイピングを地道に練習するよりも『今すぐ早くなりたい。』
普通に考えるとそんな方法はないと思いますよね?
しかし実は『単語登録』という設定をするだけで誰でもすぐにタイピング速度が速くなります。
単語登録とは?
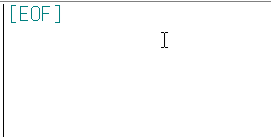
上記の画像のように、単語登録をすると
「あr」だけで「ありがとうございます。」と変換することができます。
単語登録は入力する文字をどのように変換するかを登録するものなので、本来は読みにくい漢字などを変換するための機能です。
しかし、思考を変えることでタイピングの時間を短縮にできるということから、多くのパソコン時短術で単語登録は紹介されるようになりました。
単語登録の方法
ここではWindows10での単語登録の方法を紹介します。
【1】画面右下の文字の上で右クリック
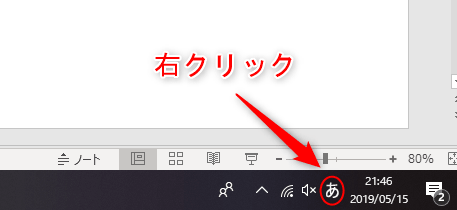
【2】単語の登録
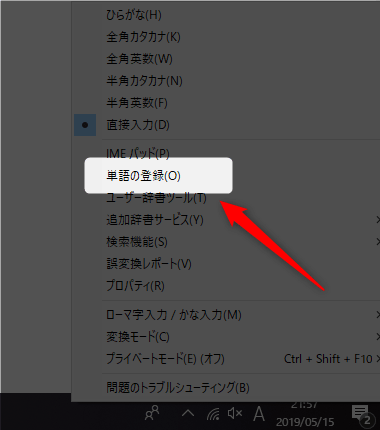
【3】単語・よみを入力して登録
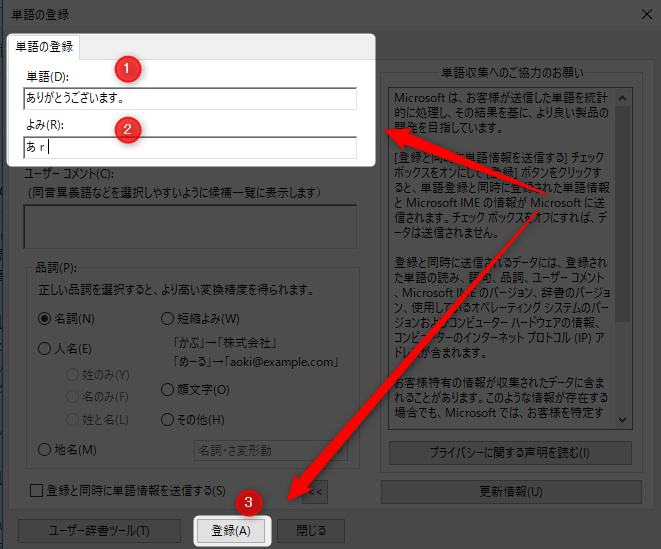
英数字など半角と全角は入力の通り区別されます。
ふだん半角が多い方は半角で登録。両方よく使う方は半角と全角の両方登録しておきましょう。
単語登録の方法は以上です。
メモ帳やエクセル・メールなど、どのツールでも反映されます。
単語登録のデータ引渡し
僕の場合100個以上登録していたので、会社の同僚から「データをください」とお願いをされました。
実際にやってみるとこちらもすごく簡単です。
まずは以下の画像のように、「ユーザー辞書ツール」をクリックします。
(すでに登録してある単語がある方は、登録した単語の一覧が表示されます。)
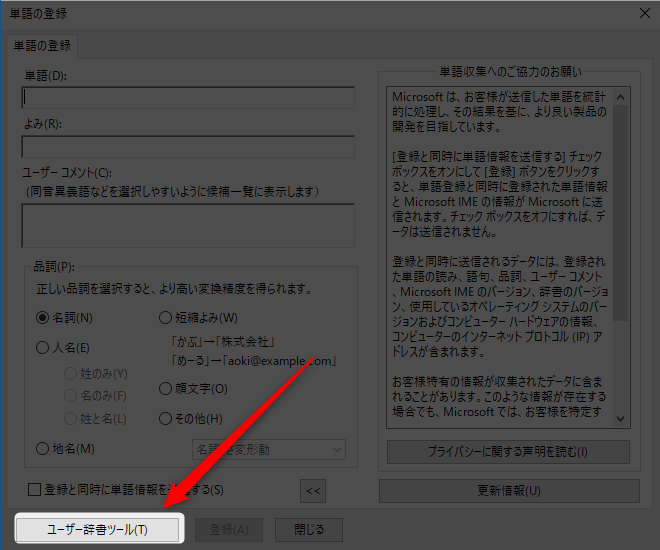
ツールから出力&登録

自分のデータを他の人に引き渡したいときは「ツール」タブから「一覧の出力」をクリックするだけです。
保存する場所を選択する画面が出るので、USBなど好きなところに保存しましょう。
そして、データを呼び込みたいときは「テキストファイルからの登録」をクリックし、先ほど保存したファイルを呼び出せば反映されます。
単語登録は非常に便利ですが、パスワードや住所などの個人情報は登録しないようにしましょう。
 吉良
吉良
単語登録したものを削除する方法
まずは単語登録の画面で先ほどの同じように「ユーザー辞書ツール」をクリックします。
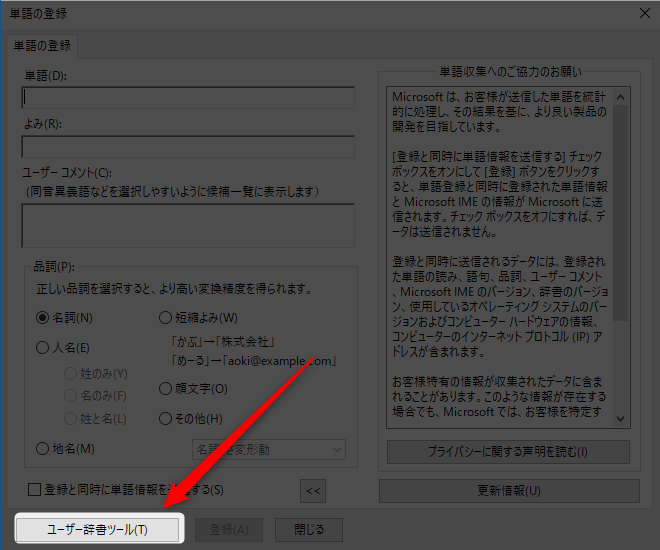
次に、削除したい単語の上でキーボードのDeleteを押しましょう。
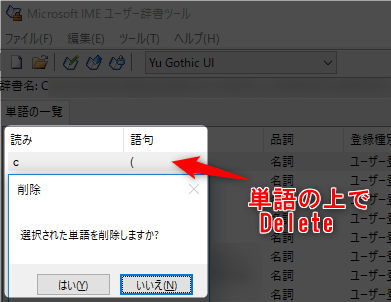
これで削除も完了です。
さいごに
この記事では単語登録の方法についてお話しました。
単語登録は普段使うあいさつや名前、注文品の型式名など使い道は多くあります。
タイピング速度というのは練習で時間をかけて身につくものですが、単語登録の場合は一日の設定で一気に早くなります。
また、単語登録についてはコツがありますので、次回の記事で続きをお伝えします。