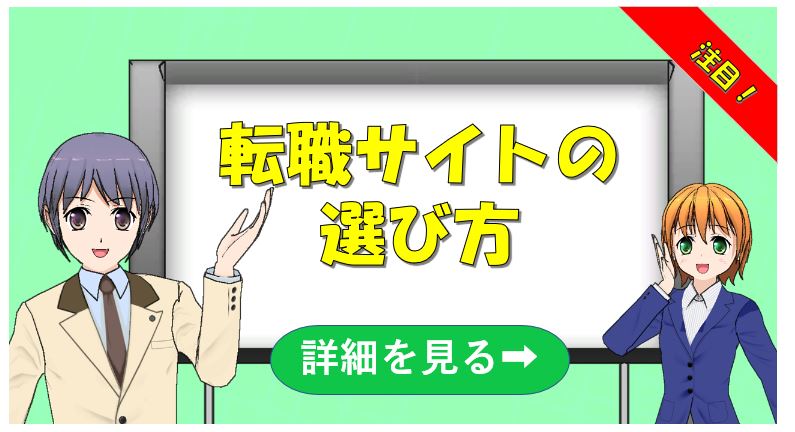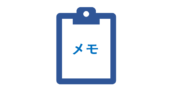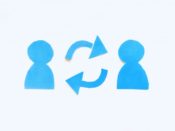PuTTyに接続できないエラーから解決!
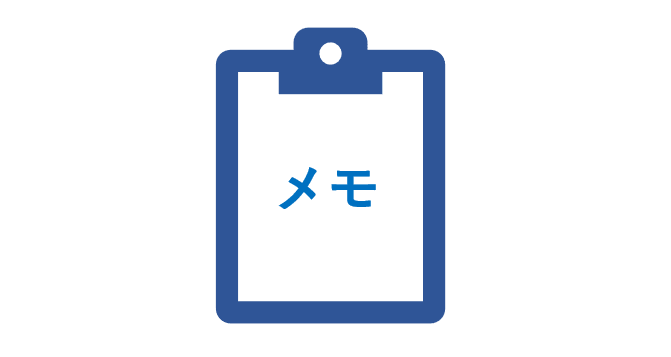
どっとインストールのローカル開発環境をやっていくと、PuTTyでNetwork error:Connection timed outのエラーが起きて進まなくなりました。補足情報をすべてやっても自分の場合は接続できなかったので、解決した方法をメモしておきたいと思います。
PuYYyで接続エラー
まず今回起きた状況を整理すると、どっとインストールの「ローカル開発環境の構築(Windows)」で7番目。
「仮想マシンにログインしてみよう」の動画を見ながらPuttyにログインしようとしたときに
のエラー。
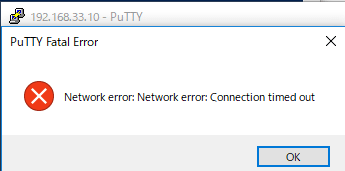
IPアドレスは合っているし、どっとインストールの手順を見直しても間違っていることは何もない。
しかし、どっとインストールの補足情報を見るとPuTTyに接続できない場合の解決方法を載せている。
もしかしてエラー出る人多いの?とか疑問に思いながらもとりあえず書いていることをやってみることにしました。
PuTTyのエラー解決へやってみたこと
VagrantfileでIPアドレスが有効かの確認
手順通りなので問題ないと思いながらも念のため確認。
フォルダ名
C:\Users\自分の名前\MyVagrant\MyCentOS\Vagrantfile

ちゃんとコメントを外して有効にしている。
ついでにIPアドレスも間違っていないのを確認。
仮想マシンの再起動
いろいろやっているうちに仮想マシンが停止してしまうことがあるらしいので手順通り再起動。
PowerShellで以下のコマンドを順番に入力
cd MyVagrant
cd MyCentOS
vagrant reload
これも問題ない。
なのでPuTTyをもう一回接続してみる。
・・・
エラー。
複数の仮想マシンが接続していないか確認
何度か起動とかいろんなことをしていると複数の仮想マシンが動いていまうことがあるらしい。
一応PowerShellで以下のコマンドを入力。
cd MyVagrant
cd MyCentOS
vagrant global-status
ranningとなっているのは一つだけみたいなので問題なし。
ということで、どっとインストールの書いている補足情報の中でめんどくさいと思っていたことをやってみることに。
VBox.logの確認をする
テキストエディタで以下のファイルを開く。
フォルダ名
C:\Users\kadota\VirtualBox VMs\MyCentOS_default_1562973081053_33405\Logs\VBox.log
最後のVBox.logは複数のファイルがあったので、更新時間が一番新しいものを開いてみる。
続いてCtrlとFで「VT-x」を検索。
すると、
という記載がある。
つまり仮想化支援機能が無効となっているらしい。
(めんどくさっ!)
なので避けていた次の手順をやることに。
BIOSの設定
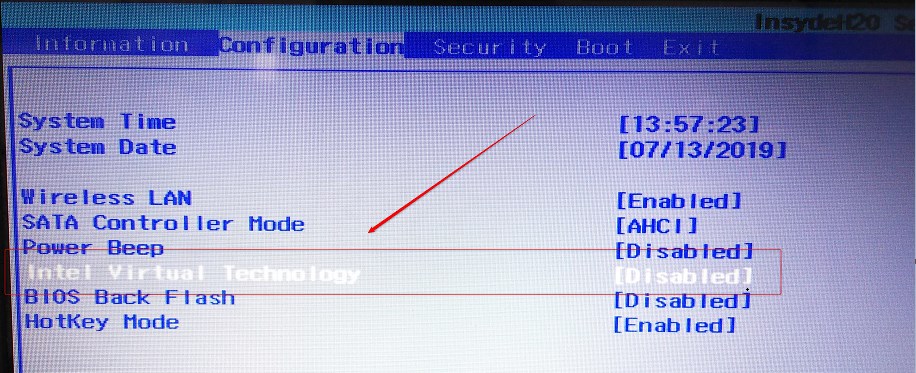
PC起動時にBIOS画面をだし、
これを
に変更する。
(操作方法は画面下に説明が書いている)
僕の場合はBIOSの画面を出すのにかなり苦労してしまったので、前回の記事にまとめました。
BIOS画面を出す方法↓↓
これでできるはず!!
PuTTyを再起動していざログイン!!
・・・
・・・
・・・
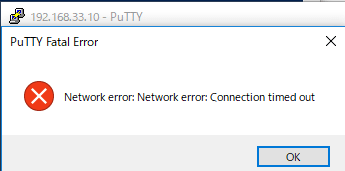
またエラー。同じエラー(イラっ)
どっとインストールの補足情報を全部やったのにエラー。
終わった・・・。
でも諦めたくなくて、一応仮想マシンを再起動してみることに。
PowerShellで以下のコードを順番にもう一度入力
cd MyVagrant
cd MyCentOS
vagrant reload
・・・ん?
なんか今までより表示されているコードの文字が少ない。
英語読めないなぁと思いながらも英和ツールで訳してみると、
というメッセージ。
!!?
自分のPCはWindows10。PowerShellのバージョンは5.1。一番新しいはず。
検索してみると最新では6というのがあるようで、しかも6からはPowerShell coreとかいうらしい。
なぜPowerShellのバージョンがいけないのかわからないけどとりあえずバージョンアップすることに。
バージョンアップでついに接続成功!!
GitHubのサイトから新しい最新のPowerShellを入手。
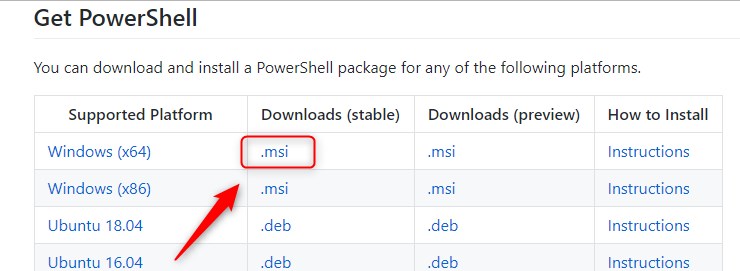
Windows(64)のDownloads(stable)の.msiをクリックしたらダウンロード開始。
そしてスタート画面からPowerShellを開く。

そしてまた以下のコードで仮想マシンを起動する。
cd MyVagrant
cd MyCentOS
vagrant reload
そこでPuTTyをまた接続する。
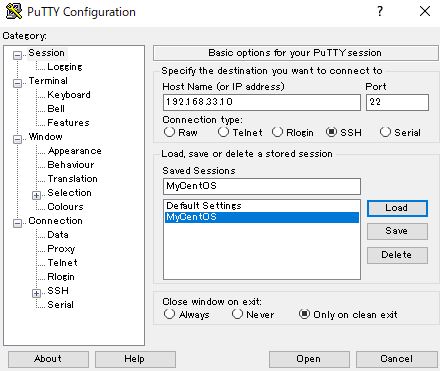
・・・
・・・
なんかよくわからん長いメッセージがでる。
和訳してみて特に問題なさそうなのでOKにする。
もう一度PowerShellを開く。
・・・
・・・
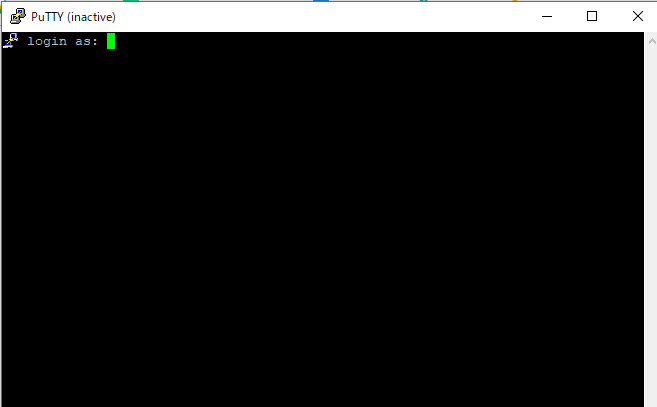
できた!!
なんかわからんけど接続できた!!
さいごに
今回も自分用のメモを残してみました。
正直知らないことばかりでしたけど、PowerShellのバージョンアップはどこにも書いていない解決方法だったので意外でした。
ググっても全く出てこなかったので、誰かの役に立てたらいいなとも思っています。
Puttyの接続エラーからの解決方法
- Vagrantfileで有効化の確認
- 仮想マシンの再起動
- 複数起動していないか
- BIOSの設定
- PowerShellのバージョンアップ