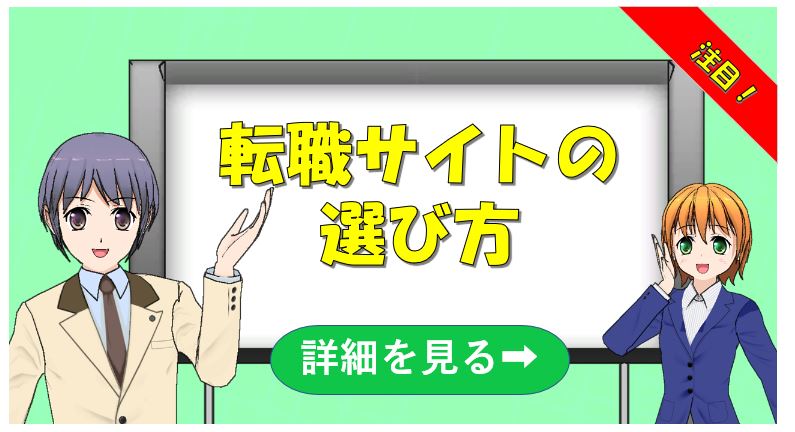どこを入力しているか分からない?Excelでクリックした場所を色付けする方法

Excelで大量のデータがある表を使用すると、どうしても「今どこの行を入力しているんだ?」「また違うところに入力してしまった」となってしまいます。
気づいてすぐに修正できればいいのですが、最悪な場合そのまま保存してデータ送信などもしてしまいます。
筆者も長年パソコン業務をしていますが、そんな苦労からExcelの設定で良い方法を発見しました。
そこでこの記事ではExcelでクリックした場所を色付けする方法を紹介します。
慣れると簡単にできますので、是非活用していきましょう。
Excelでクリックした行と列を色付けする方法
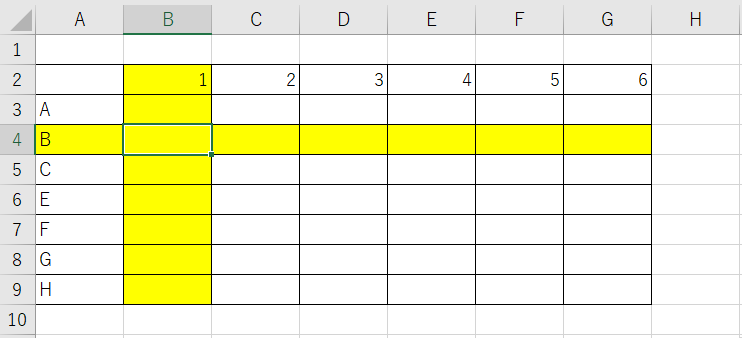
今回は上の画像のように、Excelでクリックした行と列を黄色で色付けする方法を紹介します。
まずは色付けを設定したい表をドラッグしましょう。
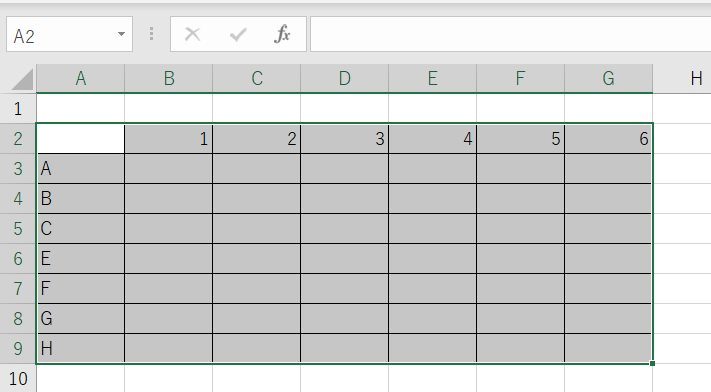
次にホームタブの「条件付き書式設定」→「新しいルール」をクリックします。
 次は「数式を使用して、書式設定するセルを決定」をクリックし、「次の条件を満たす場合に書式設定」の欄に以下のコードを張り付けましょう。コードを貼り付けた後は書式をクリックします。
次は「数式を使用して、書式設定するセルを決定」をクリックし、「次の条件を満たす場合に書式設定」の欄に以下のコードを張り付けましょう。コードを貼り付けた後は書式をクリックします。
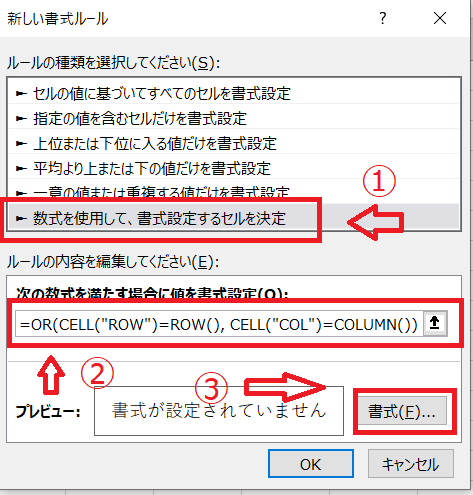
画像のように色を黄色に設定します。
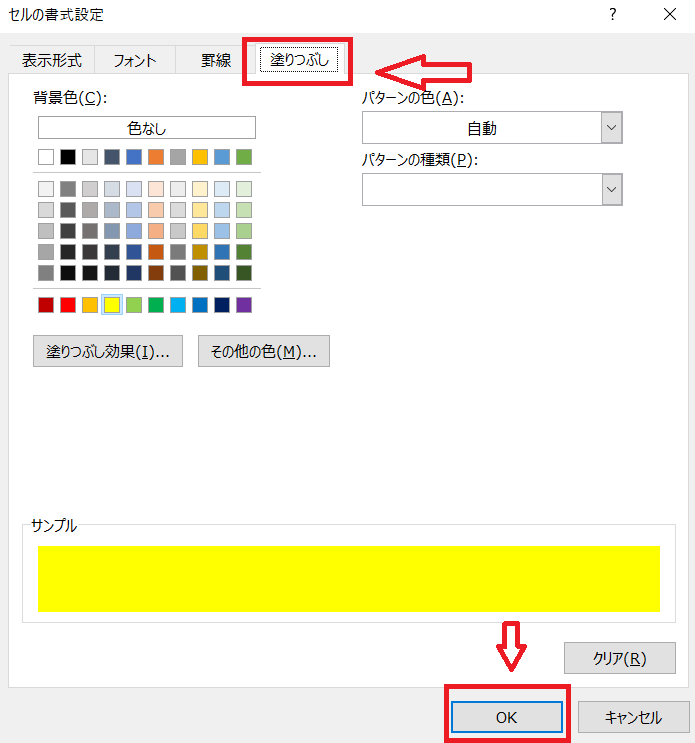
ExcelのVBAでも設定が必要
やってみると分かると思うのですが、実は条件付き書式設定だけではまだ完了していません。
まずはAlt+F11を押してコードの入力画面をだし、「This Workbook」の中に以下のコードを貼り付けます。
Application.ScreenUpdating = True
End Sub
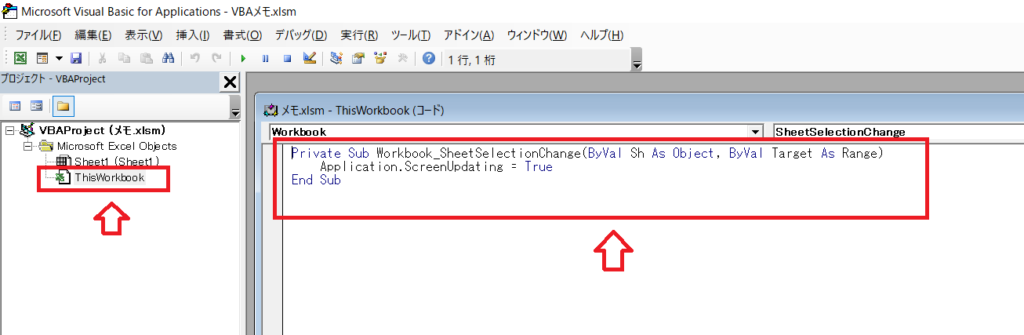
これでExcel画面に戻るとうまくいっているはずです。
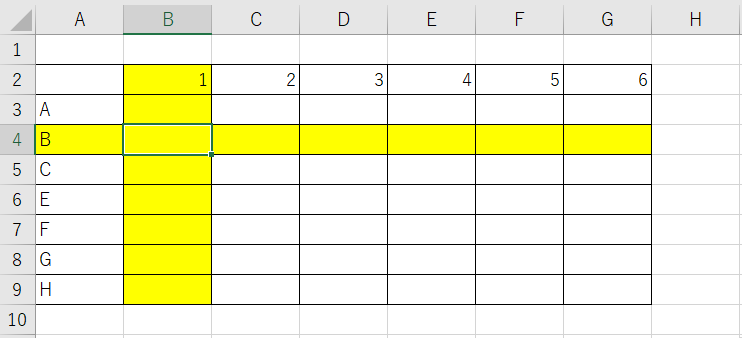
行と列とセルExcelの色付け方法
ここまで行と列の両方の色付けをお伝えしましたが、実は「行のみ」または「列のみ」「セルのみ」といった色付けも可能です。
| 行のみを色付けする場合 | =CELL(“ROW”)=ROW() |
| 列のみを色付けする場合 | =CELL(“COL”)=COLUMN() |
| セルのみを色付けする場合 | =AND(CELL(“ROW”)=ROW(), CELL(“COL”)=COLUMN()) |
条件付き書式を上記のように入力するだけで色付けする方法を変更できます。
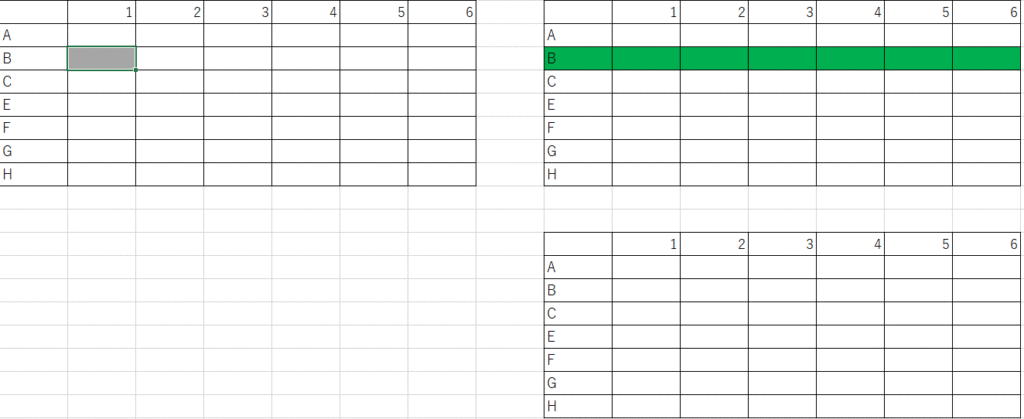
まとめ

この記事ではExcelでクリックした場所を色付けする方法についてお話しました。
仕事はミスをしないように意識をするよりも、ミスをしないための環境づくりが大切です。
Excelは一度設定したら他の人もミスの削減につながるため、是非活用していきましょう。
以下の記事もおすすめです。