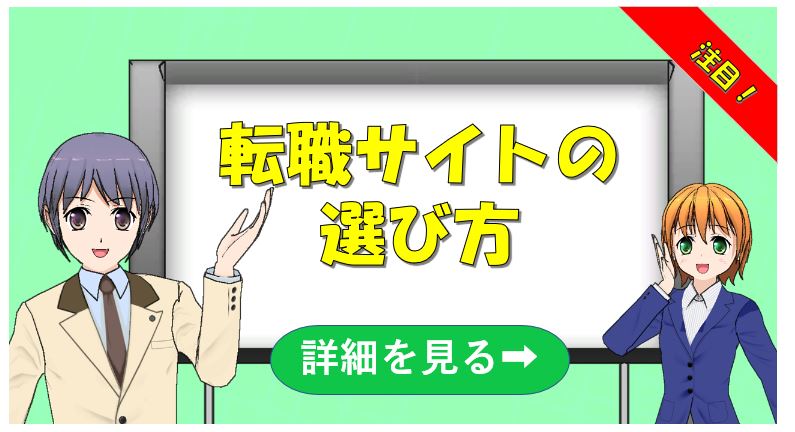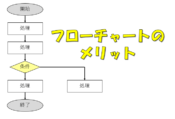初心者が知っておきたいエバーノートの使い方

アイデアやメモ、ToDoリストともしても活用できるエバーノート。
無料でも様々な機能を使うことができますが、今回は初心者向けにエバーノートの使い方をまとめました。
プライベートでも仕事でも応用できるため、是非最後まで読んでご活用してください。
【この記事で学べること】
エバーノートのプラン、使い方、できる機能
エバーノートって?
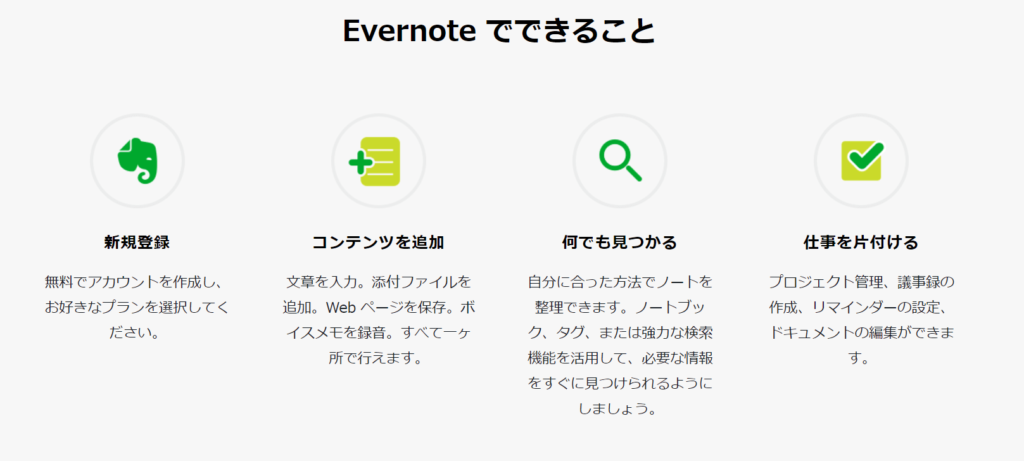
エバーノートは思いついたことをいつでもメモできるアプリです。
メモと言っても「文字の装飾」や「チェックリスト」「表の挿入」「リマインダー」「フォルダ分け」「検索」というように便利な機能がたくさんあります。
また、クラウド上でデータを自動保存されるため、スマホでもパソコンでも共有することが可能です。
無料と有料プランの違い
エバーノートには3つのプランがあります。
- ベーシック(無料)
- プレミアム(月額600円)
- ビジネス(月額1100円)
プラン別の詳細
| ベーシック | プレミアム | ビジネス | |
| 月間アップロード量 | 60MB | 10GB | 20GB |
| ノートの上限サイズ | 25MB | 200MB | 200MB |
| 同期できる端末 | 2台 | 無制限 | 無制限 |
| 2段階認証 | 認証アプリのみ | SMSか認証アプリ | SMSか認証アプリ |
| Googleドライブのファイル保存 | × | 〇 | 〇 |
| PDFなどの文字検索 | × | 〇 | 〇 |
| PDFに注釈挿入 | × | 〇 | 〇 |
| 名刺をスキャン | × | 〇 | 〇 |
| 複数アカウントの切り替え | × | 〇 | 〇 |
有料プランの方が高機能ですが、基本的には無料プランで問題ありません。
 吉良先生
吉良先生
初心者でも操作が簡単
エバーノートの使い方
エバーノートの始め方
まずは以下のリンクからエバーノートの公式サイトへいきます。
次に、ログインをクリックします。
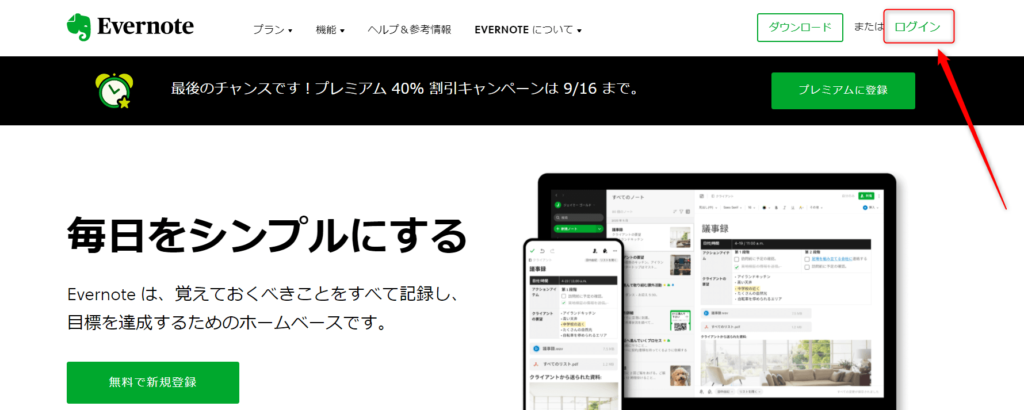
アカウントを作成してもいいのですが、筆者の場合はGoogleのGメールアドレスを使いました。
その場合はGoogleで続行をクリックすると自分のGメールアドレスが表示されるので、使いたいアドレスを選択します。
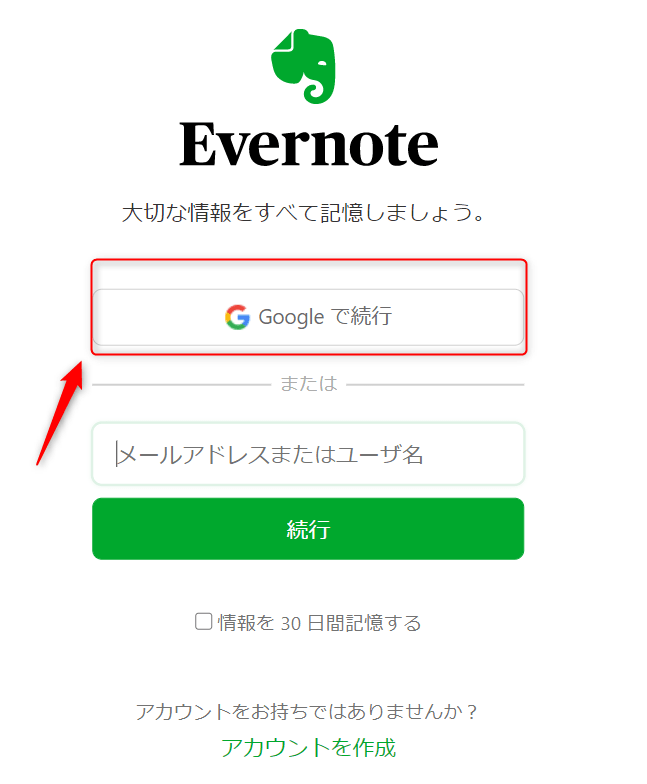
ブックの作成
ブックはパソコンのフォルダのようなものです。
これから作成する複数のノートはブックに収納されるため、「料理」や「仕事」「メモ」「生活」というようにおおまかな種類をブックとして作成します。
使い方はとても簡単です。
まずは左下の「ノートブック」をクリックします。
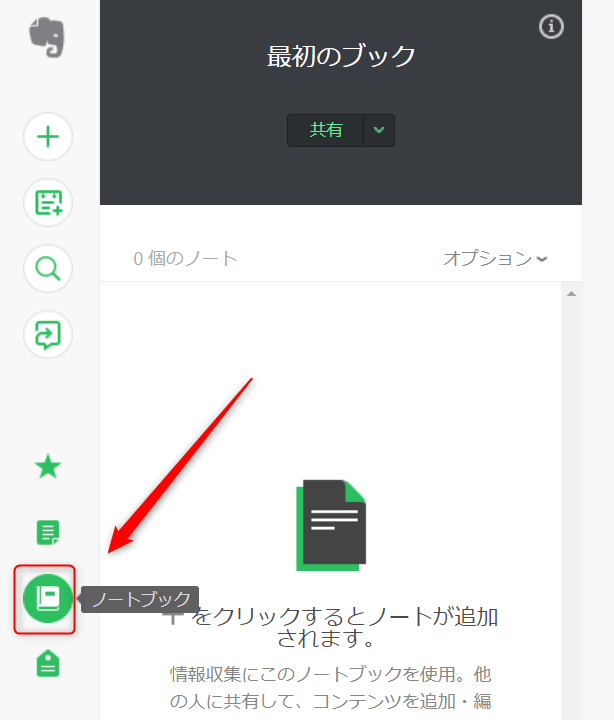
次に右上の「ノートブックを作成」をクリックします。
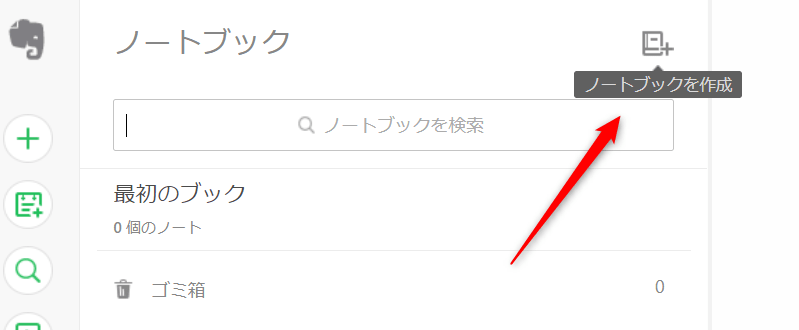
作りたい名前を入力するとブックが作られます。
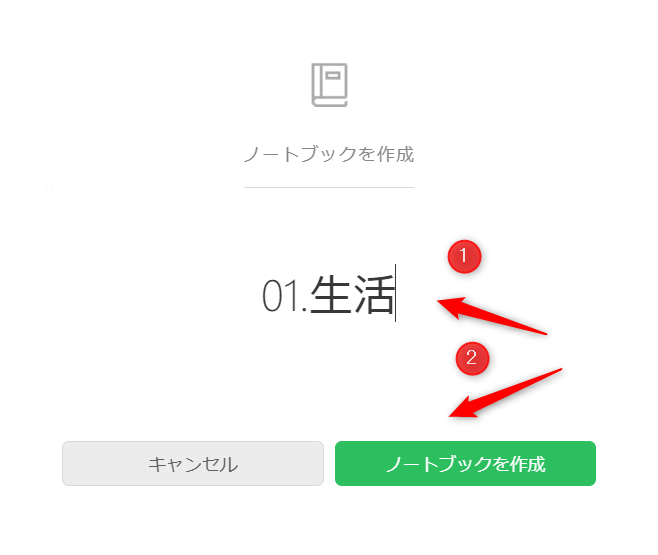
ノートの作成
続いてノートを作成します。
プラスのアイコンが「新規ノート」です。
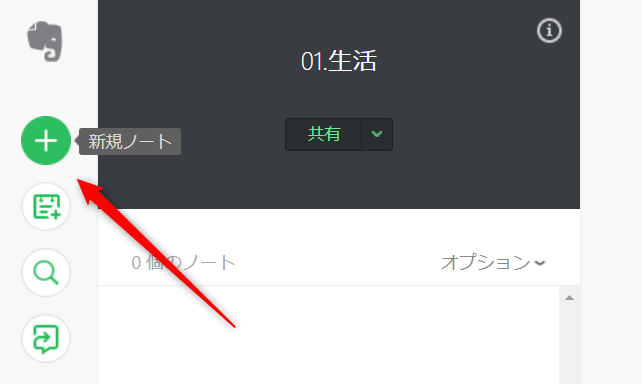
画像の青矢印のところはブック名です。
もし保存したいブック名でなかったら、ここで変更できます。
そして赤矢印の部分にノートのタイトルを入力します。
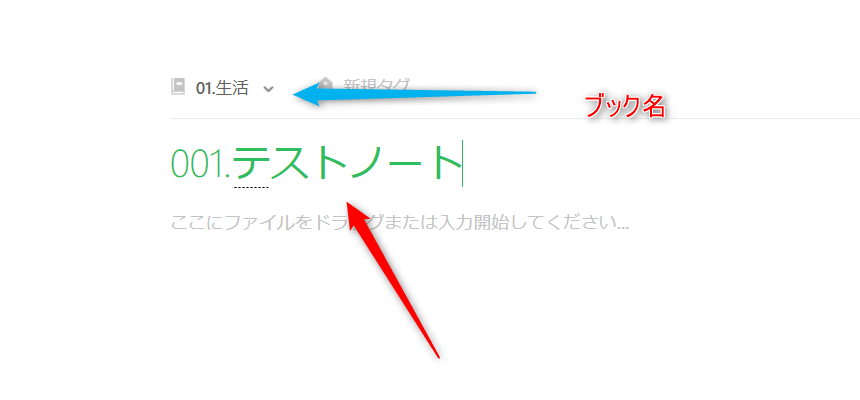
文字の装飾
タイトルの下が本文なので適当に文字を入力してみてください。
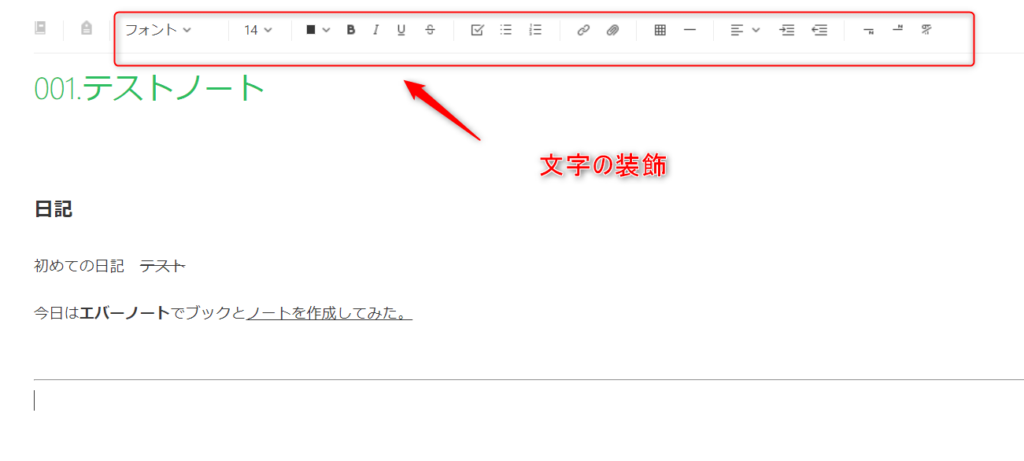
上の画像の赤四角の部分が文字の装飾やフォントサイズの変更をできます。
Bの部分は太字、■の部分は色変更などできます。
こちらは初心者でも直感的に使いこなせると思うので、いろいろと使ってみましょう。
チェックリスト
画像のように「チェックボックス」と書かれているところをクリックすることで簡単にToDoリストを作れます。
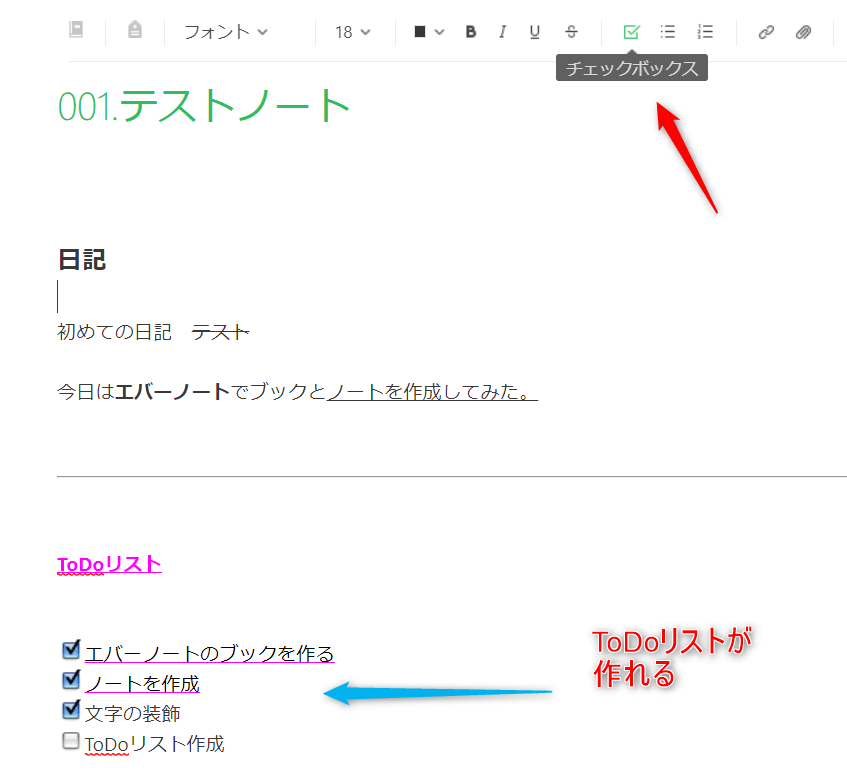
記事をメモする
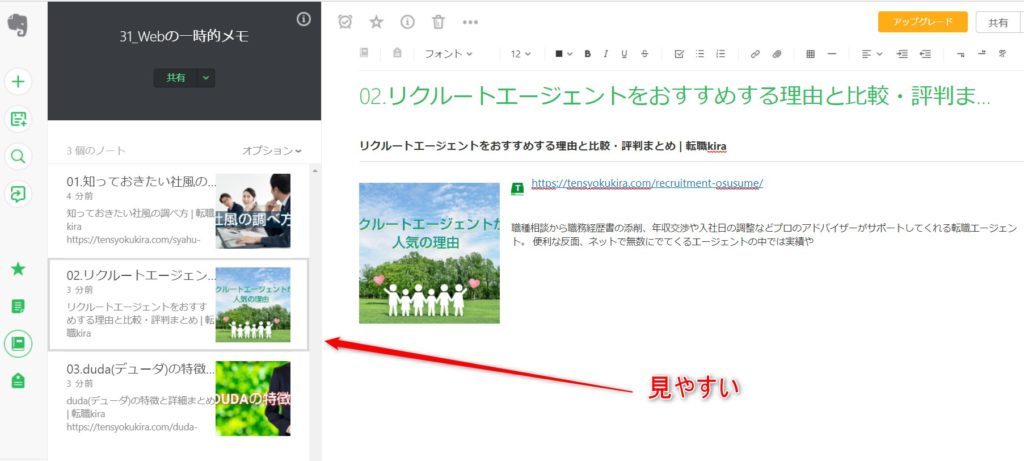
記事をメモするにはWebクリッパーという機能を使うことで好きな記事を好きな形式で保存できます。
詳しくは以下の記事を参考にしましょう。
表の挿入
エバーノートでは表も簡単に入れることができます。
画像の矢印のように、マスのコマンドが表の挿入です。
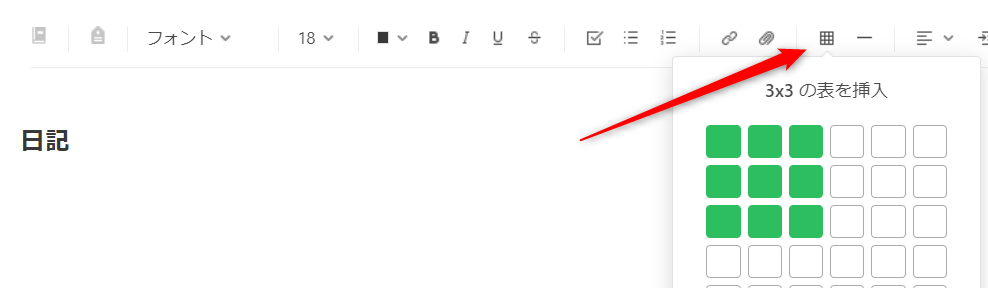
表が表示されたら文字を入力しましょう。

ノートの共有
画面右上の共有をクリックすることで共有することができます。
「Fasebook」「Twitter」「メール」なども選択できますので、好きな方法を選択しましょう。
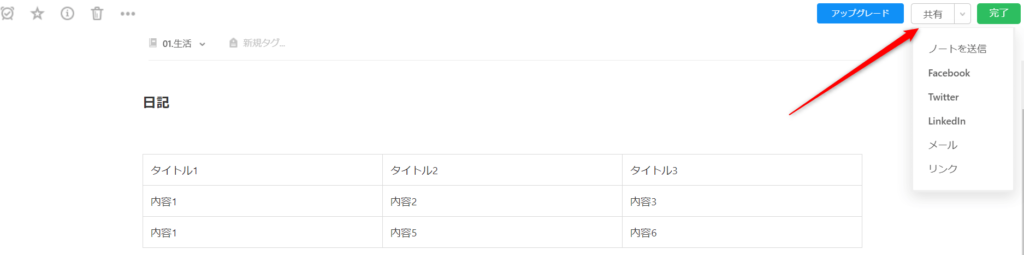
まとめ

この記事では初心者向けにエバーノートの使い方についてお話しました。
ノートの作成方法などかんたんな操作のみに限定して紹介しましたが、エバーノートでは様々な使い道があります。
以下の記事も参考にしましょう。