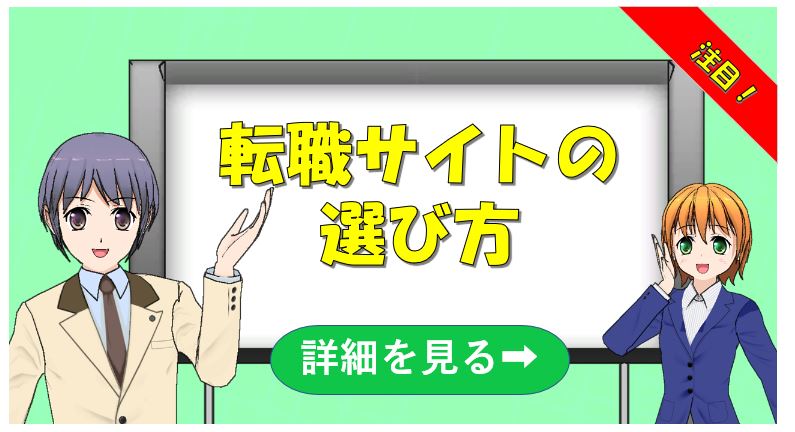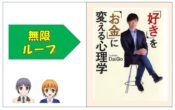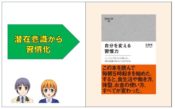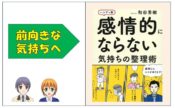エバーノートのWebクリッバーの使い方とメリット

エバーノートには閲覧している記事を保存するWebクリッパーという機能があります。
ブックマークでは過去に見たWebページにもう一度ジャンプするだけですが、Webクリッパーを使えば自分の好きなように編集や保存が可能です。
無料の拡張機能で誰でも簡単にできますので、この記事ではWebクリッパーの使い方やメリットについてお伝えしていきます。
【Webクリッパー】
記事の保存やメモ、文字の追加などブックマークよりも多彩な使い方が可能
エバーノートのWebクリッパーの使い方
Webクリッパーは以下の手順で使うことができます。
- Webクリッパーのダウンロード(初回のみ)
- 保存したいWebページを開く
- アイコンをクリック
- 保存先や種類を選択して保存
- エバーノートで開く
Webクリッパーのダウンロード
Webクリッパーをダウンロードしていない方は、エバーノートの公式サイトよりダウンロードしていきましょう。
(ブラウザは高速で拡張が豊富なGoogle Chrormがおすすめ)
1.「Webクリッパーを入手」をクリック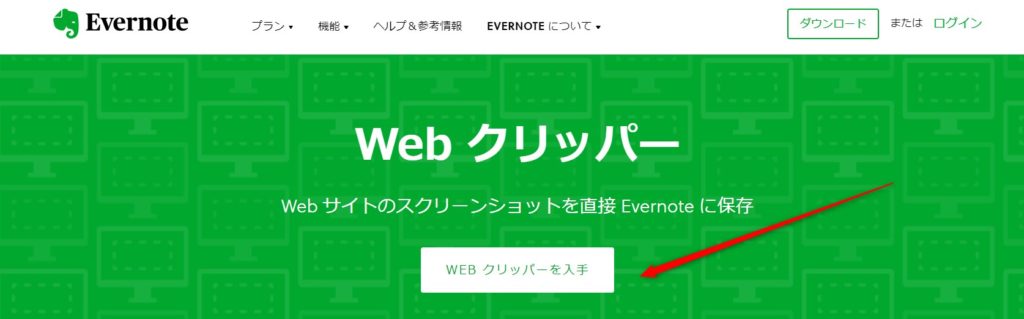
2.「Chromeに追加」をクリック

保存したいWebページを開く
Webクリッパーを入手したら、あなたが保存したいと思うWebページを見つけましょう。
今回は当サイト「転職kira」の記事を事例にして画像を載せて説明します。
アイコンをクリック
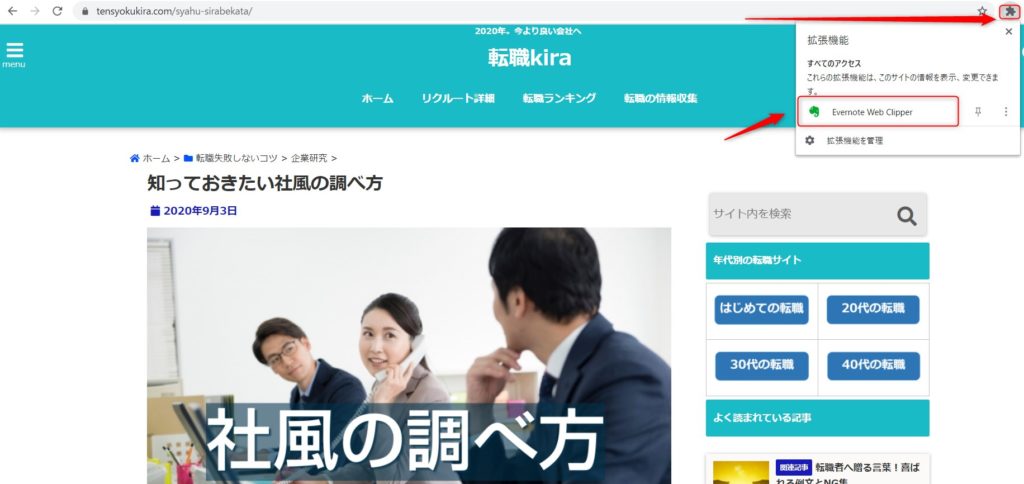
記事の右上に拡張機能のアイコンアイコンがありますので、アイコンをクリックします。
その後、Evernote Web Cripperという文字のところをクリックします。
(お使いのパソコンによっては最初の拡張機能のところがゾウのマークになっていて、そのままWebクリッパーを行うことが出きます)
保存先や種類を選択

クリップの形式
「記事」「簡易版の記事」「ページ全体」「ブックマーク」「スクリーンショット」の5種類あります。
これらの詳細については当記事で後述します。
保存先
保存先では保存したいノートブック名を選択します。
この時に新しくブックを作成することもできます。
タグ
タグは記事と記事をつなげるものです。慣れると検索に便利となりますが、後から編集することも可能なので今はタグを作らなくてもかまいません。
保存
全て入力が終わったら赤矢印の「クリップを保存」をクリックしましょう。
エバーノートを開く
エバーノートの保存先のブックを開くと、先ほどのWebページがノートとして保存されています。
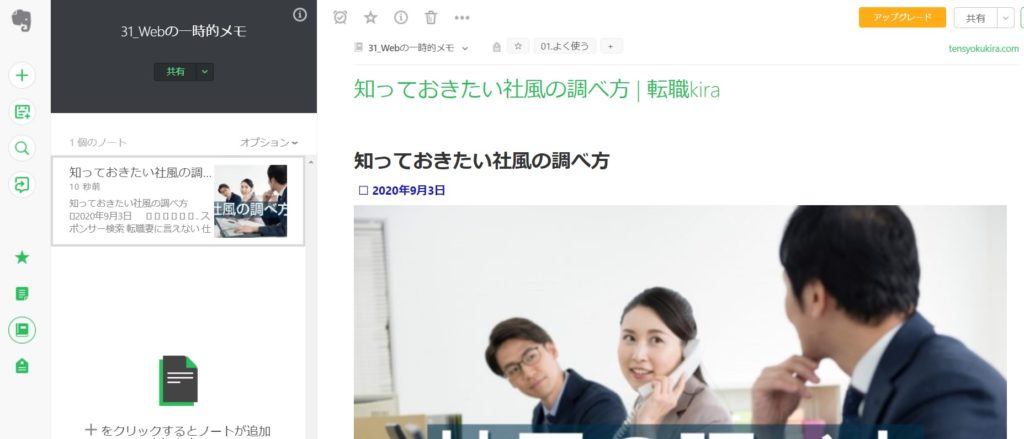
ノートとして保存と言うことは、編集も可能ですか?
 春川
春川
可能です。エバーノートに保存された状態なので、文字の追加や画像削除、タイトル編集など自由に編集しましょう。
 吉良
吉良
Webクリッパーの種類
続いてWebクリッパーの種類についてお伝えします。
保存するときに全ての情報をそのまま残したい方もいれば、最小限の情報だけで言い方もいますよね?
エバーノートでは種類を選択することによってユーザーの意図に応じた保存が可能です。
記事
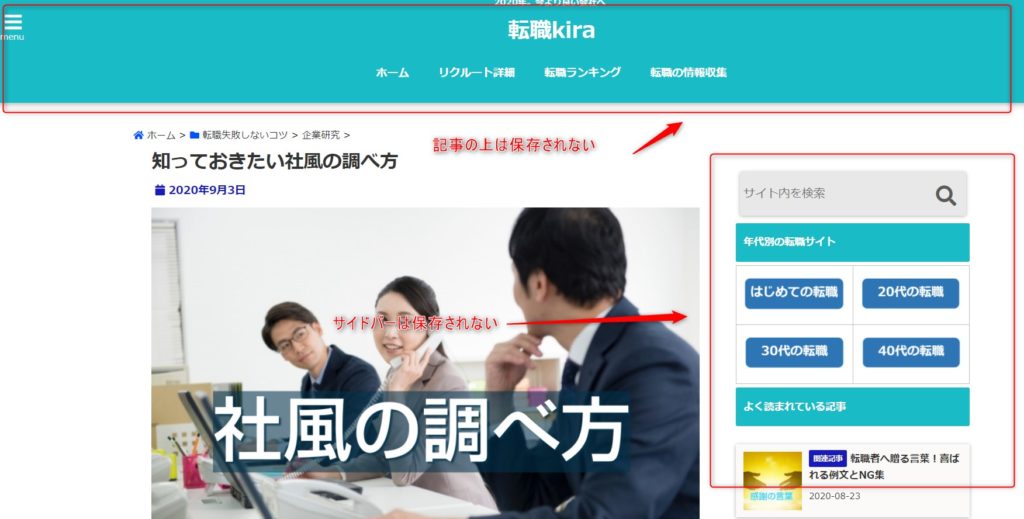
記事のみの保存となりますので、記事の上のメニューやサイドバー、記事下の関連記事などは保存されない状態です。
単純に「不要な情報を削除してこの記事の内容のみを保存したい」という方におすすめです。
簡易版の記事
文字通りかなり省略した保存形式です。
赤色や青色といった文字の装飾は消えますし、表やボタンの装飾などもなくなります。
ただしリンクや画像などは残りますので、本当に最小限のみの保存です。
自分のノートとして装飾をほぼイチからやり直したい方におすすめです。
ページ全体
サイドバーや記事の上下なども含め、すべての情報を残します。
エバーノートに保存したあとに不要な情報を消したらいいので、どの保存形式にするか悩んだらこの方法で保存しておきましょう。
ブックマーク
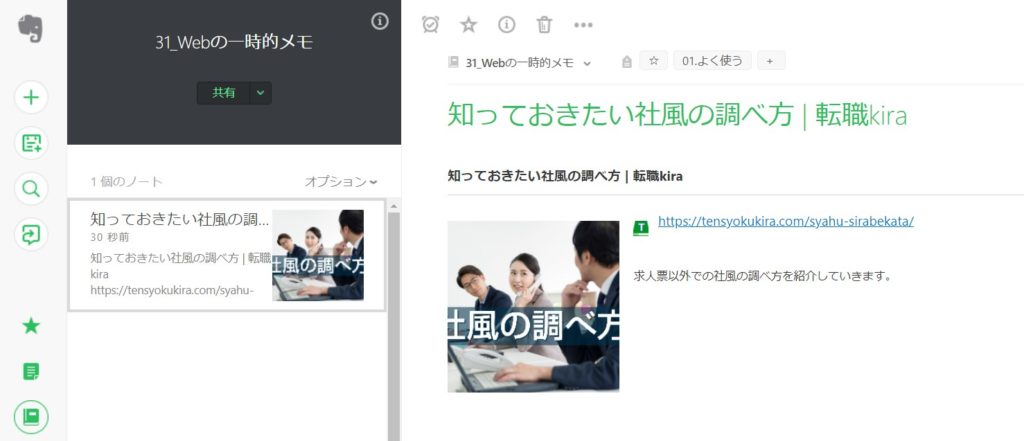
上の画像のように、画像やリンク先など最小限の情報がエバーノートに保存されます。
外出先に気になったリンクを保存しておきたい方や、いろんなリンク先を一つのノートに集約させたい方などにおすすめです。
スクリーンショット
クリックすると範囲をしていできるようになるので、画面上の保存したい場所のみ囲みます。
記事の中でも必要な情報がほんの一部だけという場合におすすめです。
用途により保存形式に答えはありませんが、個人的におすすめなのは「記事全体」か「ブックマーク」です。
 吉良
吉良
Webクリッパーのメリット
ここまでWebクリッパーの使い方を紹介しましたが、そもそもこの機能を利用するメリットを知っておかないと使う頻度が減ってしまいます。
一般的にはブックマークとよく比較されるため、ブックマークと比較してWebクリッパーのメリットを紹介します。
元記事が削除されても残る
キャンペーンの情報や限定情報などは期日が終われば削除されることがありますよね?
ユーザー的には基本的にその方が利便性が高いのですが、「あのサイトの過去のキャンペーンと今回の違いを知りたい」なんてときに困りますよね?
エバーノートのWebクリッパーでは自分のノートとして保存されるため、サイトが記事を消しても変わらず見ることができます。
編集可能
ブックマークでは短銃に見ることしかできません。
しかし、Webクリッパーで保存した情報は「マーカーをつける」「文字を編集する」「画像を削除する」「リンクを増やす」というように好きなように編集できます。
自分で追加したい情報などもすぐに追加できるため、かなり応用が利きます。
検索が可能
エバーノートでは保存された文字やファイル、タグなど様々な方法で検索が可能です。
エバーノートを利用している人でも検索コマンドを使っている人はほんの一部なので、以下の記事を参考にしましょう。
きれいにまとまる
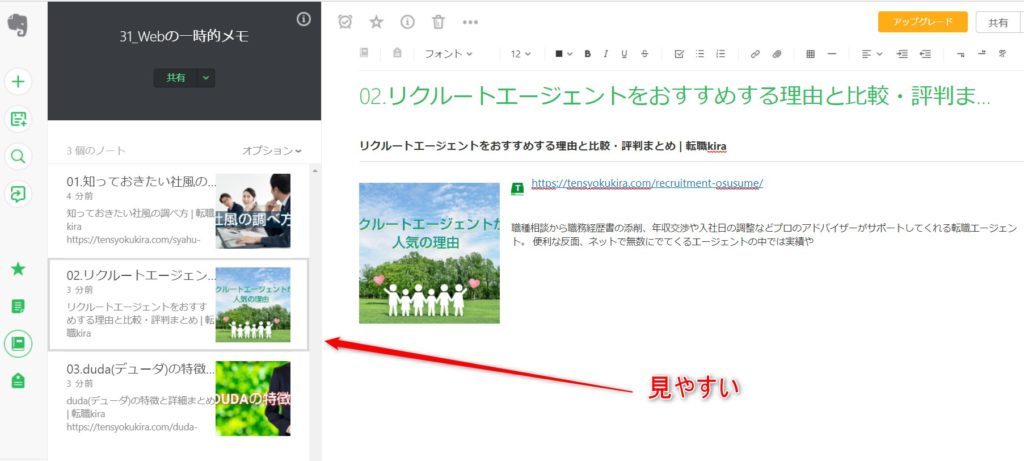
ブックマーク方式で保存した場合。上の図のように左側に画像とタイトル、かんたんな詳細の一部が一目でわかります。
タイトルは「01」など最初に加えれば並び替えもきれいですし、説明文を自分で変更すれば後日見た時に思い出しやすくなります。
まとめ

この記事ではエバーノートのWebクリッパーについてお話しました。
初めてこの機能を知ったときは、Web上の記事を自分流に編集できることにかなり衝撃を受けました。
調べた内容の中から不要な文字を消したりまとめ直したり、複数の記事を一つのノートにまとめるなど多くのことを実験しました。
知識を上げるのにかなり効率が良いので、是非Webクリッパーを使っていきましょう。
以下の記事も参考にしましょう。