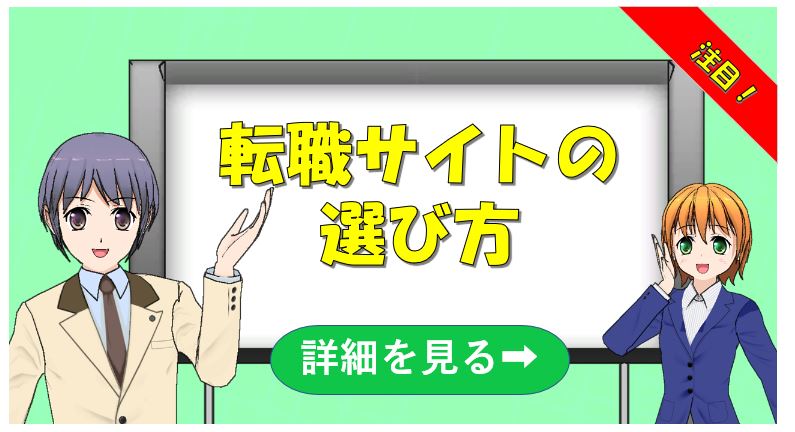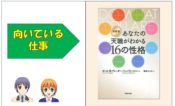仕事で入力漏れを無くしたい!Excelで便利な空白のセルの色付け方法を紹介

仕事をしていると「何度も確認したつもりなのに入力漏れがある」「なぜかいつも同じところが空白で提出してしまう」などといった経験はないでしょうか。
会社員であればミスは評価が下がりますし、お客様や社内に迷惑をかけてしまうことも多々あります。
他人事なら注意をすることができても、いざ自分が何度もミスをしてしまうと泥沼になりますよね。
筆者もパソコンの仕事に就いて3年目ぐらいまではかなりミスが多くて苦労をしました。
そこでこの記事では入力ミスを防ぐためのExcelの便利な機能を紹介します。
誰でも簡単にできる方法なので、この記事を読んで是非試してみましょう。
入力漏れは必ずだれでもある
絶対おかしいじゃん、人間怖くて挙動不審になるコミュ障はどんどんひどくなるし、7月後半くらいから今までできてたデータ入力で入力漏れ多発してるし、数字確認する時頭おかしくなる
— タク (@tkm_myzm) September 8, 2021
ミスは誰しもがあるからもういいさ、私もある。ただ、たまにくるってのでも基本受付の1つの入会で毎回記入ミス、入力漏れ、入力ミス、伝言漏れのどれかがあるのはもはや天才か???って思えるのよね。今回は全部網羅してたのをラストに見つけたんで思わず膝から崩れ落ちたよね。
— まっつん*健康生活 (@matthun_7140) August 31, 2021
このようにツイッターで見てみても入力もれで悩む方は多くいます。
入力漏れをしない仕組みを作る
入力漏れは努力や気を付けるだけではなかなか難しいものです。
会社員であれば誰もがミスをしたくないものですが、何度確認してもなぜか1か所や2か所ミスは起きます。
長年パソコン業務を行ってきましたが、やはり気を付けるだけでは人間は難しく、一目でぱっと分かるような視覚化などの仕組みを作ることが有効です。
Excelを使った入力漏れを防ぐ方法
今回はExcelのルール設定を紹介します。
慣れるまではやり方を見ながら真似をして時間がかかるかもしれませんが、複数回するとすぐにやり方を覚えれます。
完成図は以下のようになります。
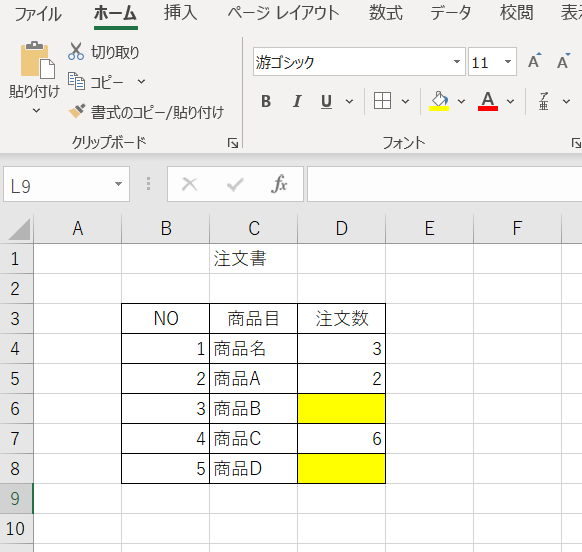
上記のように入力していない所は黄色で塗りつぶしが自動的に行われます。
Excelで空白のセルに自動的に塗りつぶしを行う手順
やり方はとても簡単です。
まずは設定したいセルD4~D8をドラッグし、ホームタブの「条件付き書式」→「新しいルール」をクリックします。
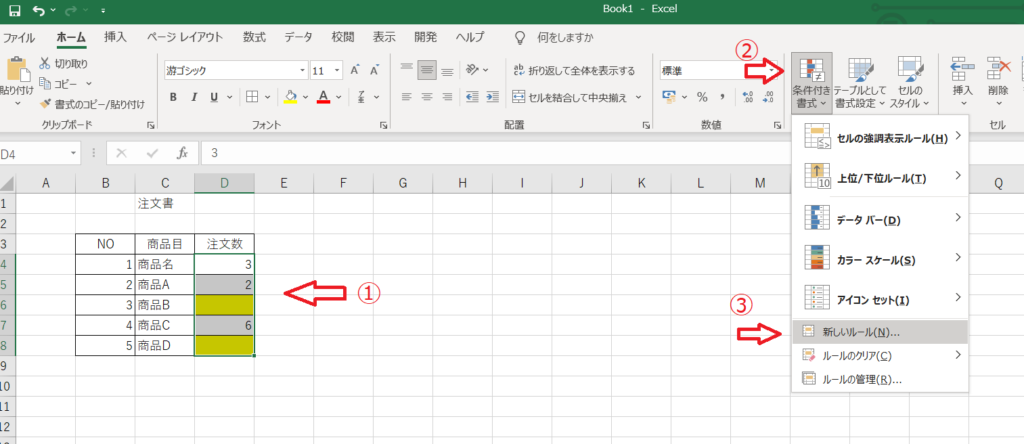
次に「指定の値を含むセルだけを書式設定」をクリックし、書式設定は「空白」その後書式をクリックします。
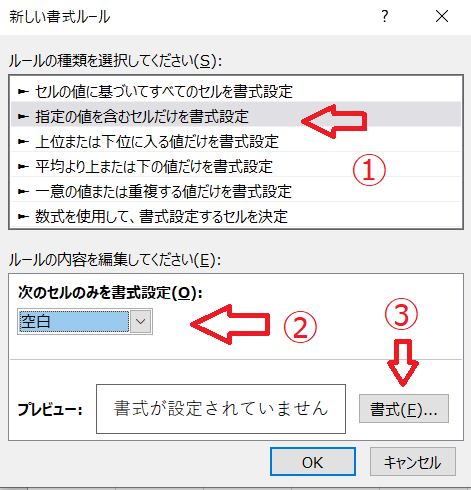
次は塗りつぶしの設定です。
塗りつぶしタブをクリックし、黄色を選択します。その後「OK」をクリックしたら完了です。
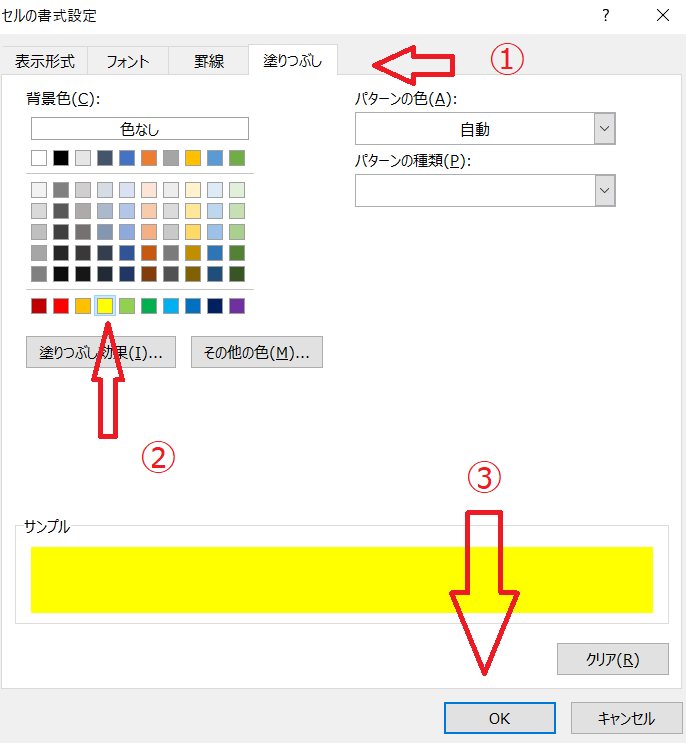
すると入力していないところは黄色で表示され、入力しているところは通常通り塗りつぶしになるでしょう。
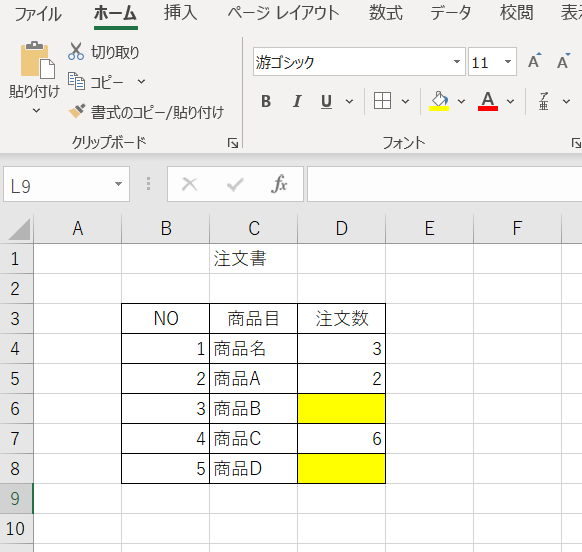
まとめ

この記事では入力ミスを防ぐためのExcelの便利な機能についてお話しました。
何度も確認することも大切ですが、できるだけ少ない確認でミスなく効率的に仕事を行いたいものですよね。
Excelはどんどん改善され、会社員にとって役立つ機能がたくさんあります。
ちょっとした機能を知っているか知らないかだけで業務の効率化が全く違いものになりますので、是非活用してきましょう。
以下の記事もおすすめです。